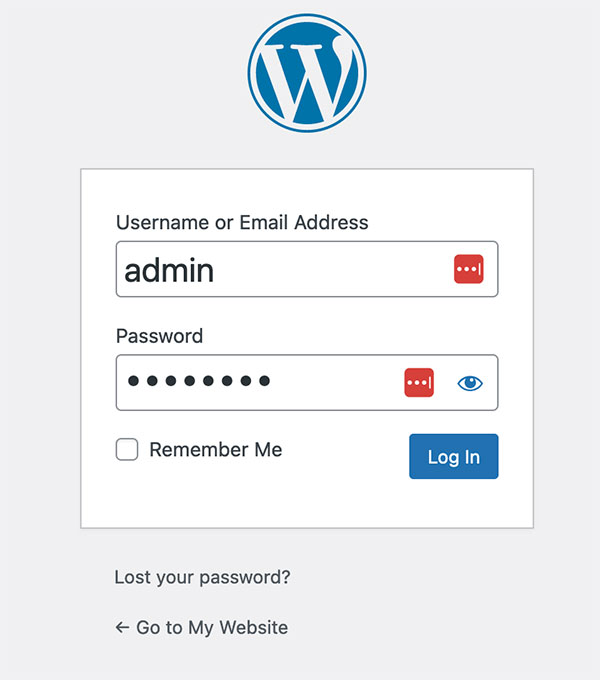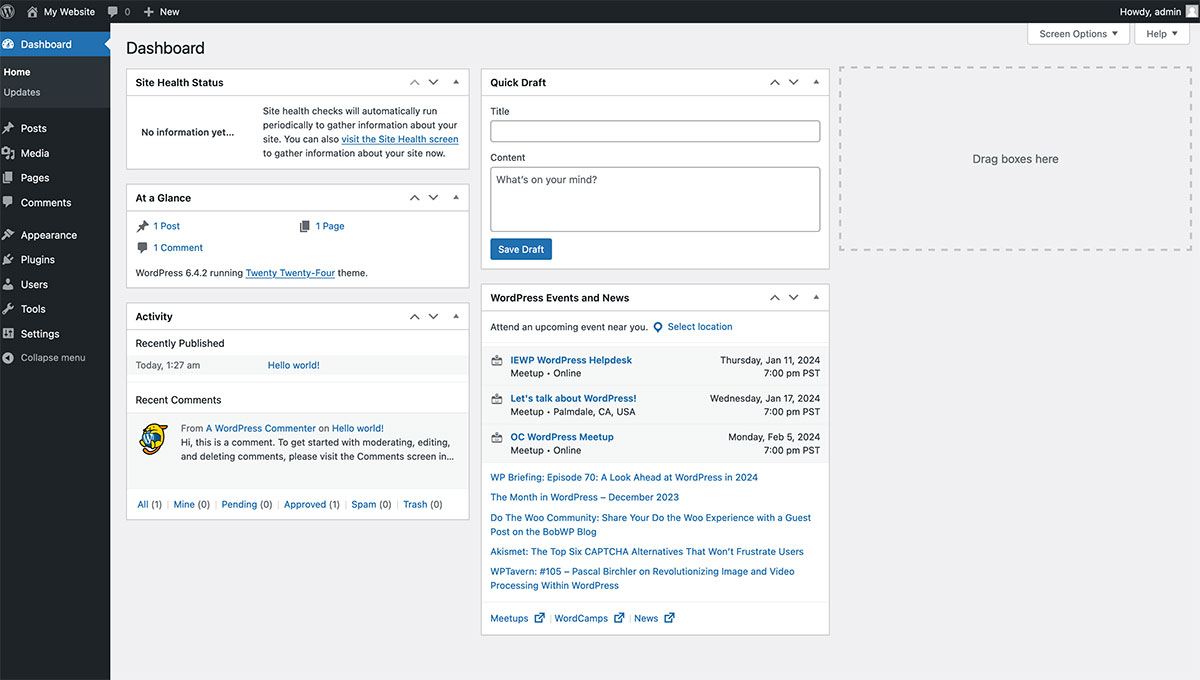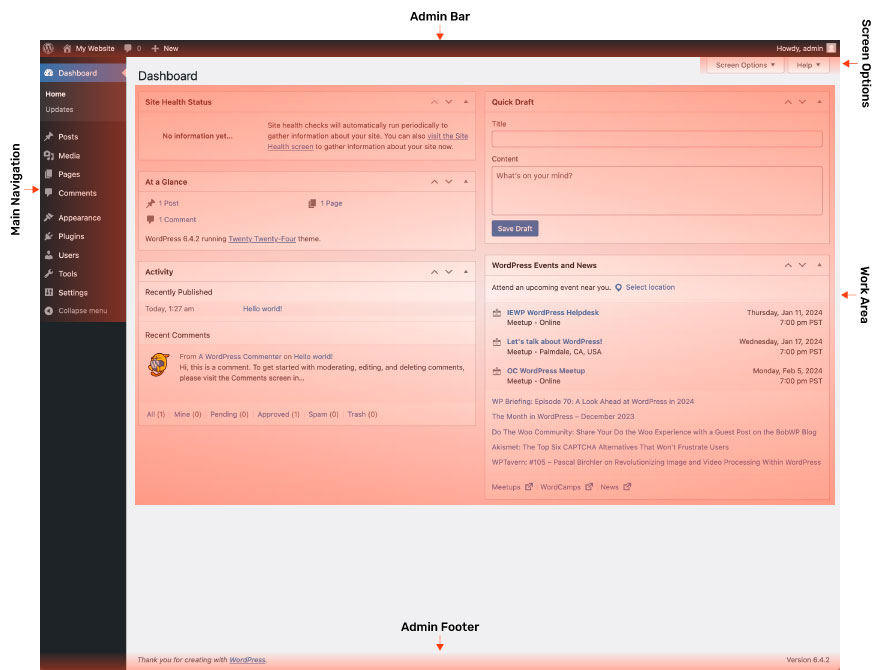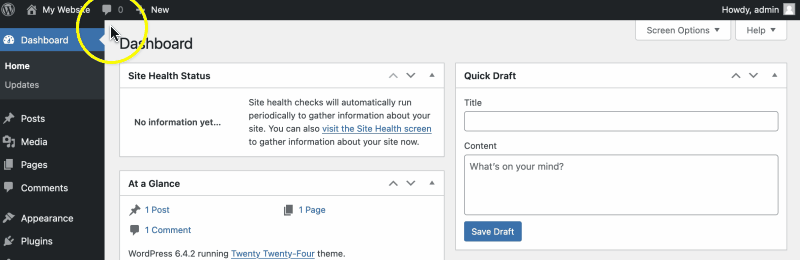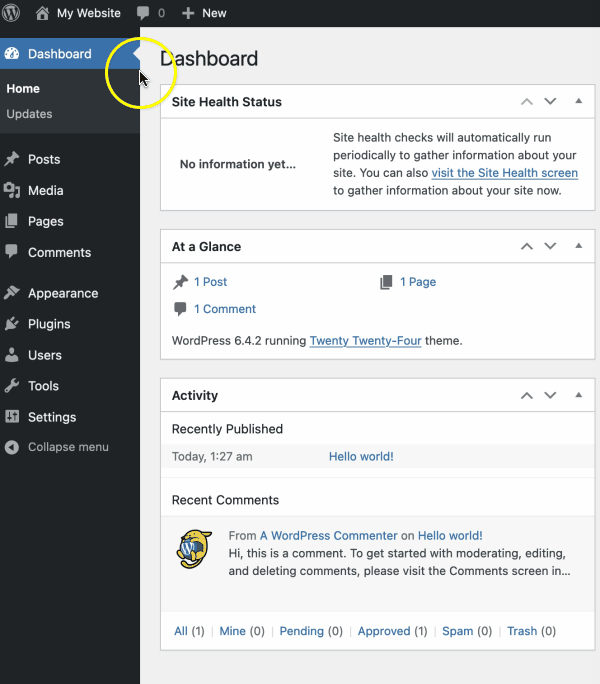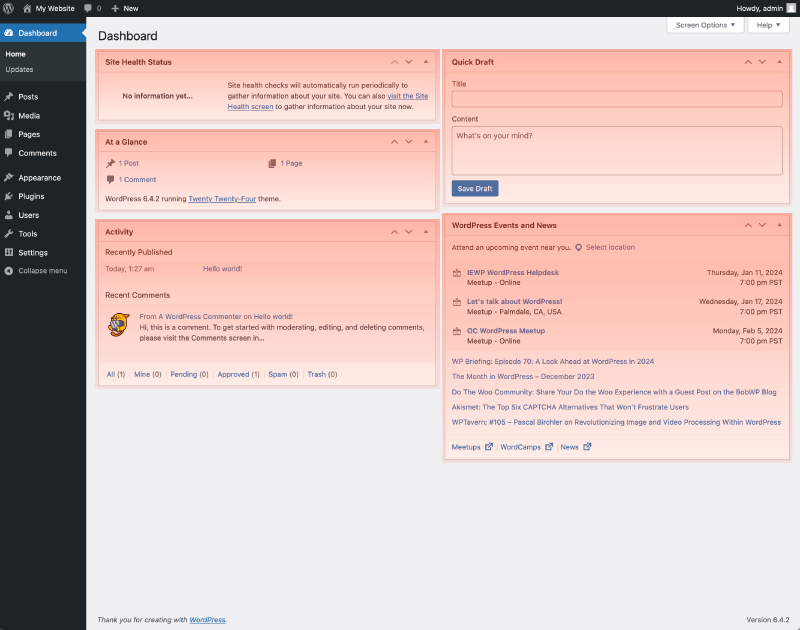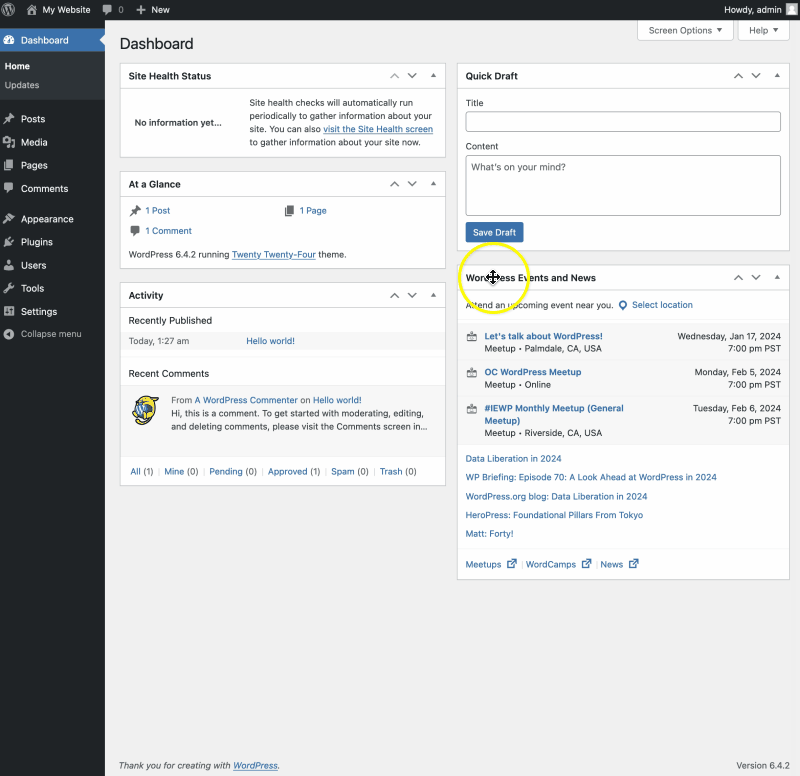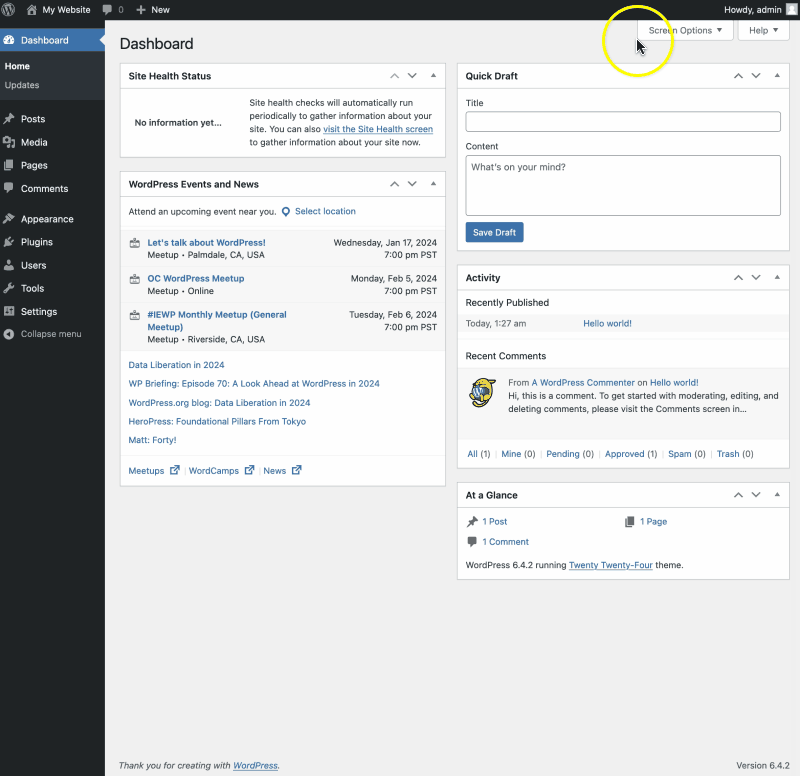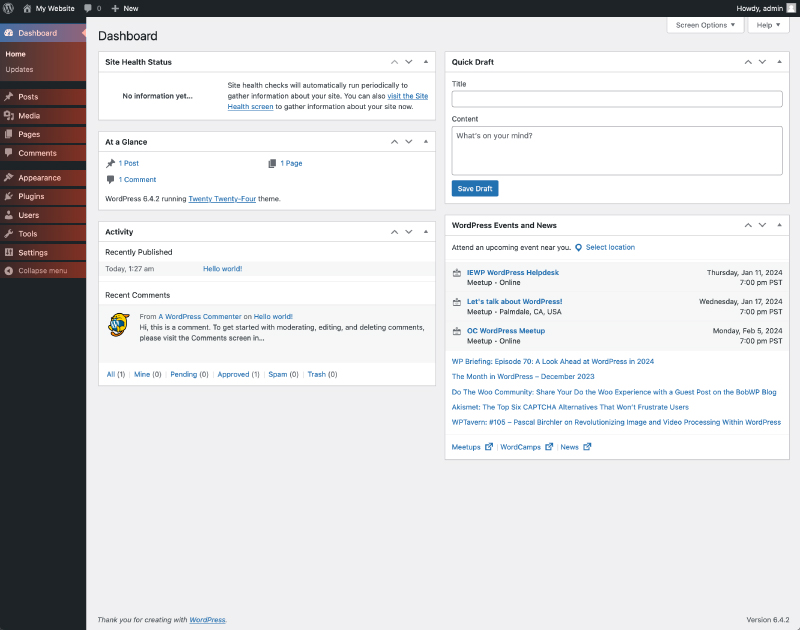For users of all levels, mastering the WordPress Dashboard is the key to unlocking it’s potential. Whether you’re a seasoned WordPress developer crafting complex web applications, a website manager juggling content and plugins, or a small business owner building your online presence, the Dashboard is your command center.
This comprehensive guide dives deep into the WordPress Dashboard, deconstructing its functionalities for users of all backgrounds. We’ll equip you with the knowledge and confidence to leverage this powerful tool, streamline your workflow, and become a WordPress master, regardless of your coding expertise.
Understanding the Dashboard
Your Central Hub
The WordPress Dashboard is your virtual cockpit, offering vital site management features and quick access to everything you need to craft exceptional websites. Think of it as your mission control, where you manage content, customize design, and optimize performance.
Accessing the Dashboard
To enter your WordPress dashboard, navigate to /wp-admin or /wp-login.php after your website URL.
Example:
https://www.domain.com/wp-admin
Or
https://www.domain.com/wp-login.php
Log in with your credentials, and voila! You’re in the driver’s seat.
Dashboard Overview
The Dashboard greets you with a clean, intuitive interface. The left-hand navigation menu houses key functionality areas like Posts, Media, Pages, and Plugins. The main area displays widgets offering helpful stats and quick actions. Don’t worry; we’ll dissect everything soon!
Key Components of the Dashboard
The Admin Bar
This handy top bar is your quick-access hub for essential actions like crafting new posts and pages, accessing your user profile, and a logout link. It also offers a convenient link to your website’s front end by clicking on your site name in the top left corner.
As you install new plugins, you might see additional quick action buttons added in the bar, providing instant access to their specific functionalities.
Expert Tip:
You can customize the Admin Bar to reflect your needs and preferences.
You can personalize it to include links for frequently visited sections of the admin dashboard and links to external websites you rely on or display messages and important stats, streamlining your workflow and keeping everything you need within reach.
Learn more
Main Navigation Menu
The WordPress dashboard menu is your gateway to the essential features of WordPress. You’ll find core sections like Posts, Media, Pages, Comments, Plugins, Themes, and Users. Clicking on each section reveals further options for managing and customizing those aspects of your website.
As you expand your website’s capabilities with new plugins, you might see new links integrated seamlessly into the navigation, guiding you to plugin-specific settings pages or unique functionalities they offer.
Expert Tip:
Like the Admin Bar, the Main Navigation Menu can be customized to your needs and requirements. You can tailor it to your workflow by adding custom links to frequently accessed pages, external websites, or custom theme settings pages, crafting a command center that truly aligns with your needs.
Learn more
Work Area
This is your hub for quick content creation, performance monitoring, and staying engaged with the WordPress community. Let’s delve into the functionalities each widget offers.
Site Health Status
Site Health runs diagnostics, giving you a score based on your site’s speed, security, and performance. With clear labels like “Good,” “Recommended,” and “Critical,” it’s easy to prioritize any necessary improvements. Click on “visit the Site Health screen” for specific test results and actionable tips.
Quick Draft
Quick Draft is your notepad on steroids. Scribble down snippets of content, give it a title, and click on “Save Draft”, and voila, a draft post is saved for later polishing in the full editor.
WordPress News and Events
Keep your finger on the pulse of the WordPress community. This widget delivers the latest news, updates, and upcoming events directly to your dashboard. Stay informed about industry trends.
Activity
This widget keeps you in the loop on your blog’s latest happenings. See new comments and published posts, and even access quick links to manage them – approve, reply, delete; it’s all within reach.
At a Glance
This informative mini-dashboard gives you a bird’s-eye view of your website’s content. Glance at the number of published posts, pages, and comments, or click on individual links to dive deeper into each section.
Customizing the Work Area
Your WordPress Work Area is more than just a static hub. Drag and drop the available widgets to create a layout that reflects your workflow and prioritizes your tasks. Keep “Quick Draft” close at hand for fleeting inspiration, or pin “Site Health” front and center to monitor your website’s well-being.
Admin Footer
While often overlooked, the footer holds a few essential details. It prominently displays a link to the official WordPress.org website, offering a quick gateway to the broader WordPress community and resources. It also discreetly reveals the current version of WordPress your site is using, a helpful piece of information for troubleshooting or compatibility checks.
Expert Tip:
You can further personalize the footer by adding custom links, showcasing your branding, or providing convenient access to relevant resources. This can include adding a small credit mentioning your name and linking to your website.
Learn more
Screen Options
Tucked away in the top right corner of most Dashboard pages, the “Screen Options” is a hidden gem waiting to be discovered. The Screen Options dropdown menu holds immense power to customize your Dashboard experience. Clicking it reveals a check-box list of elements specific to each page, allowing you to choose what you want to see and hide what you don’t. Want to declutter your workspace? Uncheck unnecessary boxes and watch information overload vanish. From optimizing post-editing layouts to revealing advanced settings, “Screen Options” lets you tailor your Dashboard to your workflow, maximizing efficiency and making the most of each page.
Deep Dive into the Main Navigation Menu
Dashboard or Home
This is your landing page after logging into WordPress. It gives you an overview of your website, including recent posts, comments, and plugin updates.
Updates
This section notifies you of any available updates for your WordPress core, themes, and plugins. You can update them directly from here.
Posts
Here, you can manage all your blog posts: create new ones, edit existing ones, delete them, and organize them with categories and tags.
Whether you aim to attract customers, grow your audience, or share your passion, utilize categories, tags, featured images, and advanced formatting options to build engaging content that resonates with your audience.
Expert Tip:
Go beyond the default post and page structures to create unique content with custom post types, like product listings or portfolio showcases.
Learn more
Media
This is your library for all uploaded images, videos, and other files used on your website. You can upload new files, edit existing ones, and delete them.
Pages
Create, edit, and manage your website’s static pages (About, Contact, Terms, etc.), separate from blog posts.
Comments
See all the comments on your blog posts and moderate them by approving, replying, editing, marking them as spam, or deleting them.
Appearance
This is where you personalize your website’s look and feel. Customize themes (including Theme Editor), widgets, menus, and your website’s background image.
Expert Tip:
For the brave and curious, the Theme Editor allows you to edit theme code directly, offering endless customization possibilities.
Learn more
Plugins
Extend your website’s functionality with plugins. Install, activate, deactivate, and edit plugins from this section.
Users
Manage all user accounts on your website. Add new users, edit their roles and permissions, and even delete them.
Tools
Import data from other platforms, export your website’s content, erase personal data, and monitor your website’s performance and security.
Settings
Configure various settings for your website, including the title, URL, default categories, comment moderation, and more.
Collapse Menu
Click this to hide the menu item names and only show the icons, saving space on your screen. Click again to expand the menu.
Conclusion
Regardless of your technical background, mastering the WordPress Dashboard empowers you to build, manage, and customize your website easily and efficiently. This guide has provided the knowledge and tools to unlock the platform’s full potential and create a website that meets your needs and goals.
But don’t stop at the basics! Continue exploring the vast array of Dashboard features, experimenting with plugins and themes, and customizing your workspace to become a true WordPress master.
Expert Tip and Best Practices:
Remember to prioritize security, perform regular updates, and back up your data to ensure your website stays safe and sound. With dedication and practice, you can transform the WordPress Dashboard from a mere control panel into a powerful tool. If you prefer not to handle maintenance tasks yourself, professional WordPress maintenance services are available to ensure your site remains secure, updated, and well-managed.
Additional Resources
Recommended tutorials and guides
Online communities and forums
- WordPress Support Forums
- Facebook Groups: Numerous WordPress user groups exist on Facebook
Courses